Aug 22, 2017 My settings might not be the perfect solution, but the effect of those playable games are very promising, so I hope my settings could help you. So I'm gonna share my configurations for people who need. After the installation of your retropie, boot it up.
Best answer: The Surface Go is completely compatible with the latest Surface Pen, offering 4,096 levels of pressure sensitivity and tilt support for a smooth inking experience.
- Microsoft: Surface Go (From $399)
- Microsoft: Surface Pen ($100)
Surface Go and Surface Pen offer an outstanding inking experience
Compared to the well-aged Surface 3 — to which the Surface Go is often compared — and its 256 levels of pressure sensitivity, the latest Surface Pen and Surface Go together offer 4,096 levels of sensitivity. That's a big leap, and it's immediately noticeable when drawing or writing on your Go.
There's also tilt support here that allows for better control while drawing and sketching (think shading), which is usually considered a premium feature. There might not be the same inking co-processor for lower latency like the Surface Pro has, but overall you should be satisfied with what the Surface Go can offer.
Adding to the combination is the physical size of the Go, which is about that of a notebook or sketchpad. It can be easily held in one hand while you draw or write with the other.
How does the Surface Pen connect to the Surface Go?
To communicate with your Surface Go, the Surface Pen uses a Bluetooth connection. Thanks to settings in Windows 10, you can change pen shortcuts and change which hand you predominantly write with, as well as adjust handwriting recognition and enable or disable extra effects. There's also a dedicated Surface app you can use to adjust pressure sensitivity levels and keep an eye on battery levels.
When you're not using your Surface Pen, strong magnets on the side of your Surface Go keep it in place. It's a handy way to carry your Pen around, and while it will fall off with enough force, the magnets are strong enough to pull the Go across a desk.
There are plenty of great apps compatible with Surface Pen
The Surface Pen can be used anywhere in Windows 10, but there are about 40 apps available from the Microsoft Store that are recognized as 'Digital Pen Apps' designed specifically for use with a pen. We have some favorites if you're wondering where to start.
Ppsspp Android Settings
- Autodesk SketchBook
- Bamboo Paper
- CollaBoard
- Drawboard PDF
- Index Cards
- Nebo
- OneNote
- Sketchable
- StaffPad
- Xodo
- Zen: Coloring book for adults
What about the older Surface Pen?
Those of you with an older Surface Pen — the current version released alongside the Surface Pro is considered fourth-generation — can still use it with their Surface Go, though you will not get the same pressure sensitivity or tilt support as with the latest Surface Pen.
Note that the first-generation Surface Pen from 2012 uses a different technology and does not work with new Surface devices.
Our pick
Microsoft Surface Go
The Surface experience sized for those on the move.
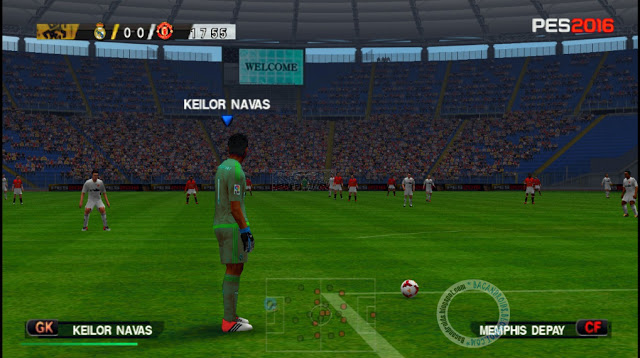
With tilt support and 4,096 levels of pressure sensitivity, the Surface Pen coupled with the Surface Go offers a great inking experience. The tablet is sized to fit in one hand — much like a notebook or sketchpad — and has the hardware inside to act as a standard laptop when not drawing, writing, or sketching.
Our pick
Microsoft Surface Pen
A pen to match your Surface Go.
The latest and greatest Surface Pen offers 4,096 levels of pressure sensitivity and tilt support, altogether a great inking experience for Windows 10. There are four colors available, including platinum, burgundy, black, and cobalt blue.
We may earn a commission for purchases using our links. Learn more.
Back up the pastDigitize your photos with the best photo scanner you can buy
Confused by the scanner market? You're not the only one. We've rounded up the best right here based on price and performance so you can make an easier final decision.
Settings For Ppsspp For Surface Pro 3 Cover
ADHOC SETTINGS FOR PPSSPP
MULTIPLAYER
>1: Download the latest version of ppsspp emulator from Google
play store
>2: Run the application, goto>>settings >>Networking and tick
enable networking/WLAN,
tick enable built-in pro ad hoc server
change pro ad hoc server ip address to 192.168.43.1 as shown in the
picture below.
PPSSPP
>3: Repeat the step 2 settings to your friends ppsspp emulator but
make sure that you Mac Addresses are not the same. Touch the Mac
address to change.
>4: goto >> settings>>Graphics>>set mode to buffered rendering,
tick simulate block transfer,
Frameskipping = OFF
Auto Frameskipping = Don’t Tick
tick prevent FPS from exceeding 60
Alternative speed = 0
As shown in the image below.
Leave other settings as they were.
Do the same to your friends ppsspp settings.
PPSSPP
>5: Switch On your phone’s Hotspot and allow your friend to
connect through wifi.
Note: only the maximum of four people can connect and play together
on Pes 2013 and 2014. It varies differently in Mission games.
>6: Using Pes 2013 and 2014, open the pes on your ppsspp, after
loading, select >> match>> adhoc>> Setup a room.
PPSSPP
PPSSPP
>7: your friend or friends will then search for a match room and
join.
If it is successful, you will see your friend in your room and start
match.
Note: the person who On his Hotspot must be the one to setup a room.
Make sure your phone is in the highest speed before playing the game
to avoid hanging.
Enjoy and give testimonies.
Comment any difficulty and I will surely help.
Please share this post if you find it interesting, it might
also be useful to your friends…